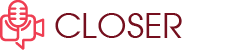Như các bạn cũng biết, trong thực tế khi làm việc trên Excel chúng ta thường phải làm việc với nhiều trang sheet khác nhau. Tuy nhiên, chúng ta hay có nhu cầu làm việc biến đó là cập nhật dữ liệu trong 1 Sheet dựa trên 1 Sheet khác trong excel. Nếu không biết thủ thuật thì việc này đôi khi khiến bạn mất thời gian và dễ xảy ra sai sót. Chúng tôi xin giới thiệu cho các bạn cách chuyển dữ liệu từ Sheet này sang Sheet khác trong excel một cách nhanh chóng, dễ dàng nhất.

Cách chuyển dữ liệu từ sheet này sang sheet khác trong excel là gì?
Cách chuyển dữ liệu từ sheet này sang sheet khác trong excel là cách dùng thủ thuật ngắn gọn để thực hiện chuyển dữ liệu cách nhanh chóng và không mất thời gian.
Chuyển dữ liệu từ sheet này sang sheet khác trong excel là cách chuyển dữ liệu mang lại cho chúng ta lợi ích rất quan trọng. Đặc biệt, nó giúp cho việc làm nhanh chóng và thuận lợi. Chúng ta không phải làm bằng cách thủ công. Nhưng chỉ bằng công thức đơn giản đã có thể làm được rồi.
Hướng dẫn cách chuyển dữ liệu từ sheet này sang sheet khác
Tự động cập nhật dữ liệu từ các Sheet trong các file khác nhau
Trong Excel, chúng ta có thể dễ dàng cập nhật các thông tin dữ liệu bằng cách liên kết sheet này với sheet khác. Chúng ta coi liên kết này có thể tự động chuyển dữ liệu từ workbook này sang workbook khác. Đồng thời nó sẽ tự động cập nhật dữ liệu và chứa các hàm liên kết.
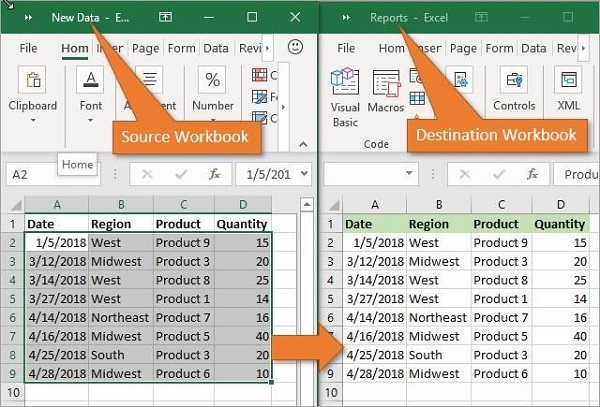
Chúng tôi xin giới thiệu hai phương pháp khác nhau để liên kết dữ liệu các sheet đảm bảo dữ liệu của sheet cuối cùng sẽ được cập nhật tự động khi dữ liệu của sheet trong excel nguồn được cập nhật.
Sử dụng phương pháp Paste link trong excel
Thay vì phải tạo ra liên kết thủ công nhằm kết nối dữ liệu giữa 2 Sheet, ta sẽ tạo liên kết thông qua phương pháp dán link. Các bước thực hiện như sau:
- Bước 1: Trong sheet nguồn của file excel, bạn cần chọn vùng dữ liệu mà bạn muốn liên kết đến một sheet khác rồi bấm nút Copy trên thẻ Home dưới nhóm tính năng Clipboard để hoàn thành bước đầu tiên.
- Bước 2: Bây giờ trong sheet dữ liệu đích, kích chọn vị trí cần đặt dữ liệu rồi bấm nút Pase cũng thuộc thẻ Home dưới nhóm tính năng Clipboard để hoàn thành bước thứ hai.
- Bước 3: Trong menu xổ xuống chọn như hình bên dưới, các bạn tùy chọn Paste Link dưới mục Other Paste Options, giống như trong hình dưới đây.
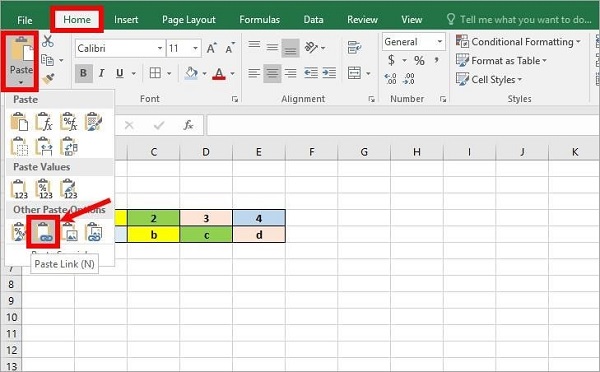
Bước 4: Bấm nút Save để lưu tất cả công việc của bạn từ sheet nguồn trước khi đóng nó để đảm bảo dữ liệu đã được lưu trữ.
Nhập công thức theo cách thủ công trong excel
- Bước 1: Bạn cần mở sheet đích và kích vào vị trí ô nơi bạn cần liên kết dữ liệu từ sheet nguồn sang rồi nhập dấu bằng (=) vào ô đó để hoàn thiện bước đầu tiên.
- Bước 2: Tiếp theo bạn hãy chuyển đến worksheet nguồn rồi kích vào ô có dữ liệu cần liên kết sang. Sau đó nhấn Enter trên bàn phím và lưu công việc của bạn để hoàn thành bước thứ 2. Khi hoàn thành liên kết các bước trên đây thì định dạng 2 sheet đều giống nhau.
Cập nhật bảng tính Excel với dữ liệu từ bảng tính khác
Để cập nhật bảng tính Excel với dữ liệu từ một bảng tính khác trong excel, bạn chỉ cần làm theo các bước bên dưới đây để thực hiện sao cho chính xác:
- Bước 1: Trước hết bạn hãy chuyển đến menu Data trên thanh công cụ ribbon của excel
- Bước 2: Tiếp theo bấm nút Refresh All để hoàn thành bước tiếp theo
- Bước 3: Ở đây bạn sẽ biết rằng khi nào hoặc cách liên kết nào được làm mới sao cho thích hợp
- Bước 4: Tiếp theo bây giờ hãy kích vào bất kỳ ô nào có chứa dữ liệu được liên kết để hoàn thành bước tiếp theo.
- Bước 5: Trở lại menu Data sau đó bạn kích vào mũi tên bên cạnh tùy chọn Refresh All. Tiếp tục chọn tùy chọn Connection Properties trong menu xổ xuống.
- Bước 6: Cuối cùng trong menu Usage, bạn cài đặt các tùy chọn bạn muốn thay đổi để phù hợp.
Cách tự động sao chép dữ liệu từ ô này sang ô khác trong Excel
Để chuyển dữ liệu từ ô này sang ô khác, bạn hãy thực hiện theo các bước:
- Bước 1: Trước hết bạn hãy mở sheet nguồn và sheet đích để chuẩn bị thực hiện các bước
- Bước 2: Trong sheet nguồn, kích chọn sheet mà bạn muốn di chuyển dữ liệu hoặc sao chép các thông tin đó
- Bước 3: Tiếp theo hãy truy cập vào menu Home trên thanh công cụ ribbon và bấm nút Format để hoàn thành bước tiếp theo.
- Bước 4: Trong menu xổ xuống chọn tùy chọn Move Or Copy Sheet dưới mục Organize Sheets như hình ảnh bên dưới. Các bạn có thể theo dõi để thực hiện sao cho chính xác.
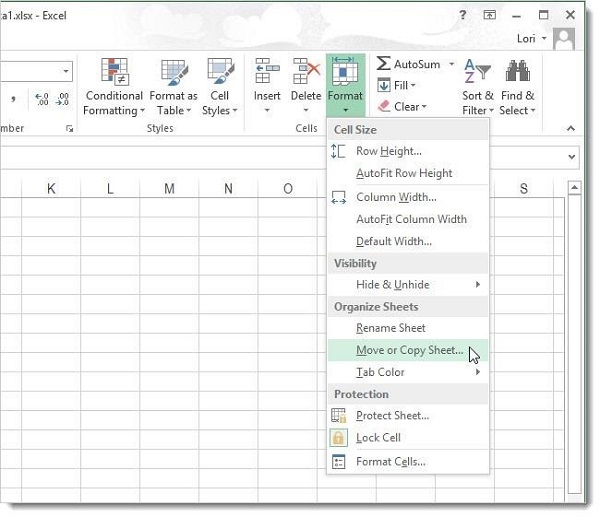
- Bước 5: Ở hộp thoại Move Or Copy, chọn workbook đích dưới mục To book và chọn vị trí cần chuyển.
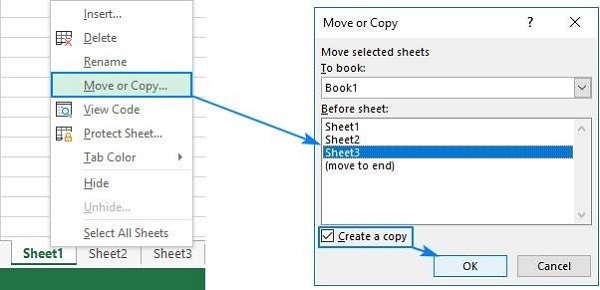
- Ngoài ra, nếu cần sao chép sheet này thì bạn cần kích vào tùy chọn Create a copy ở phía dưới hộp thoại.
- Bước 6: Chọn OK để hoàn thành công việc.
Cách chuyển dữ liệu từ sheet này sang sheet khác bằng công thức
Bạn có thể chuyển dữ liệu từ sheet này sang sheet khác trong Excel bằng công thức. Dưới đây là các bước thực hiện bạn có thể tham khảo: Trước hết, để sao chép và dán ô Excel trong sheet hiện tại. bạn chỉ cần chọn ô đích sau đó nhập =ô đó và nhấn enter thì sẽ nhận được giá trị tại A1.
Để sao chép và dán các ô từ một sheet này sang một sheet khác, chẳng hạn như chuyển ô A1 của Sheet1 sang ô D5 của Sheet2 thì cần chọn ô D5 trong Sheet2, tiếp đó nhập =Sheet1!A. Sau đó bạn nhấn phím Enter để nhận giá trị theo đúng yêu cầu.
Trên đây là những chia sẻ của chúng tôi về cách chuyển dữ liệu từ sheet này sang sheet khác trong excel. Hy vọng nó mang lại nhiều lợi ích cho các bạn trong công việc và học tập.